| ||||
Шаг первый Откроем нашу фотографию головы, удаляем лишние элементы (задний фон). На данный момент у нас один слой, создаем второй, делаем его фоном белого цвета. Вот, что у вас должно получиться. 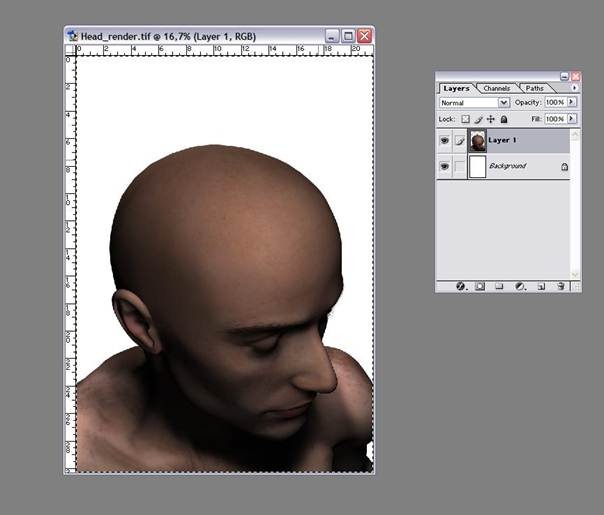 Шаг второй Открываем фото с лабиринтом и добавляем ее к нашей работе, делаем прозрачность(Opacity) 40%. Это облегчит дальнейшую работу. Жмем комбинацию CTRL+T для передвижения на нужное место. 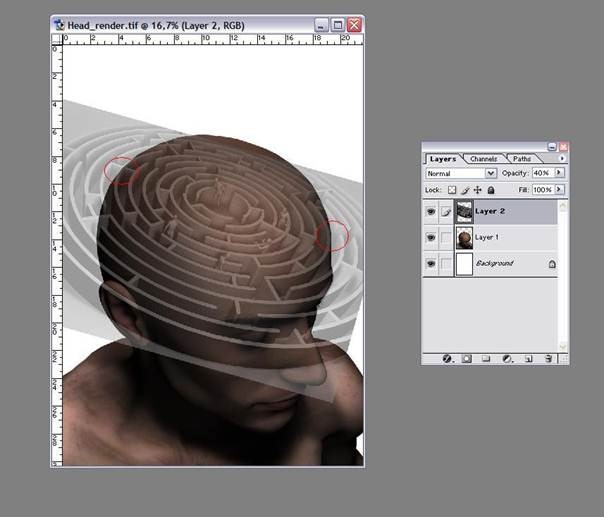 Шаг третий Это сложный пункт для нашей картинки. Берем карандаш(Pen tool(P)) и выделяем лабиринт в голове, помните, чем больше точек, тем лучше. Все должно быть аккуратно. Выделяем стенки лабиринта, если вы хотите, можете сохранить их отдельно, для возможного дальнейшего исправления. Но есть два способа выполнения этого шага. Второй вариант, это выбрать опцию круга (Ellipse Tool) и нарисовать маленький. Дальше жмем CTRL+T и дорабатываем под голову. Этот путь немного полегче. 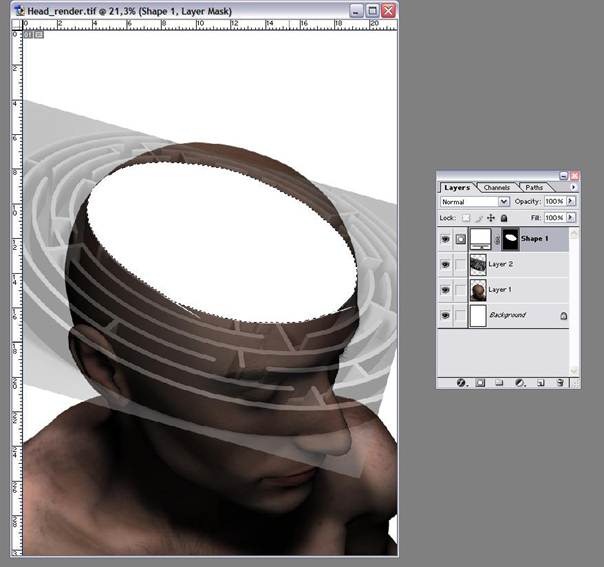 Шаг четвертый Вместе с зажатой кнопкой CTRL, нажмите на слой(layer) с лабиринтом. Выбираем Select -> Feather (ALT+CTRL+D), ставим 4px. Дальше жмем Select > Modify > Smooth и ставим 3px. Теперь жмем SHIFT+CTRL+I для выделения обратного и удаляем. Также следует скрыть внешний лабиринт, пока он нам будет мешать. Перейдите в главный слой и сделайте маску(make a layer mask). Что бы это сделать, нажмите вторую кнопку в слоях. Зажав CTRL нажмите на слой с головой и удалите края, затем в blending mode выберите Hard Light 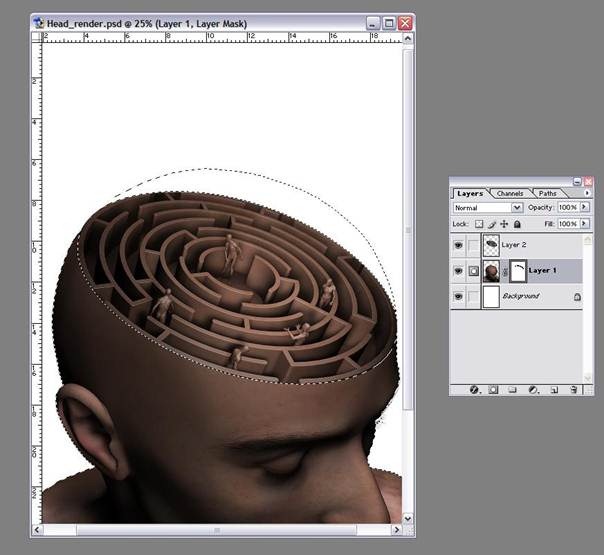 Шаг пятый Выбираем слой с лабиринтом. Жмем CTRL и на слой. Берем Ellipse Tool и выделяем по внутреннему краю. Теперь у нас есть два выделения, внутренние края и внешние. Вы можете заделать последнюю стену, что бы не было никаких выходов. Лучше всего сделать это с помощью Clone Stamp Tool 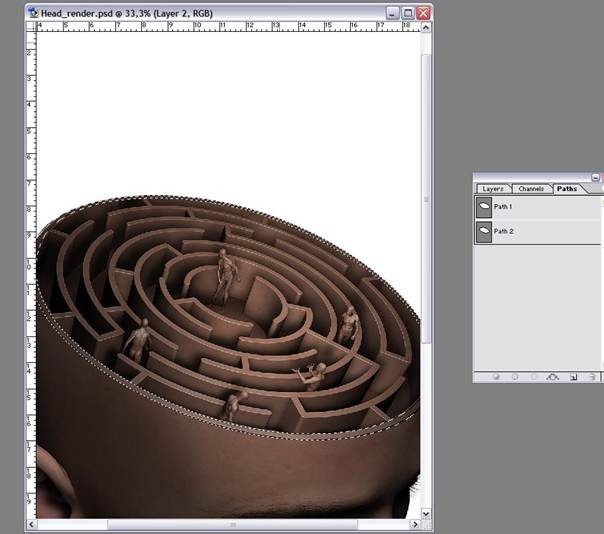 Шаг шестой Теперь нам нужно исправить неточности в последней стене, не спешите и делайте все аккуратно. Все должно выглядеть идеально. Для этого воспользуйтесь инструментами Clone Stamp Tool, Smudge Tool and Blur Tool. 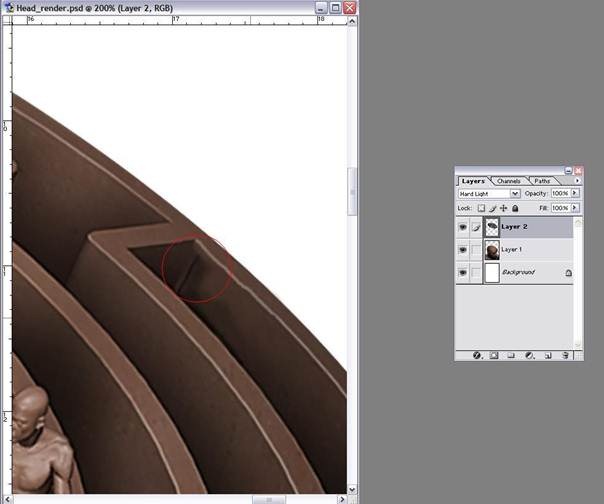 Шаг седьмой Отлично. Самое сложное сделано. В этом шаге добавим задний фон для нашей картинки. А также добавим больше цветов на нее. Найдем подходящий фон, Добавим к нашей работе слоем выше белого фона. Добавим новый слой, он должен быть третьим снизу от кнопок. Поставим основной цвет черный. Выбираем Gradient Tool и ставим от цвета, к прозрачному. Это будет тенью за телом. Ставим прозрачность(Opacity) 80% и blending mode(режим) Multiply 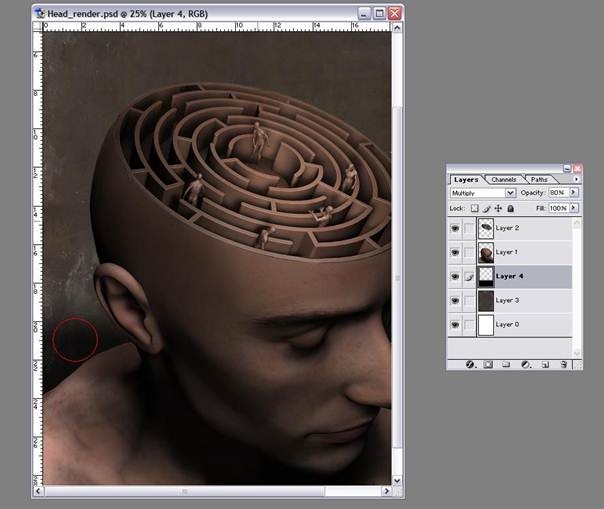 Дальше вы можете доработать картинку по своему вкусу. Удачных работ. Просмотров: 478 | | Рейтинг: 0.0/0 Всего комментариев: 0 |
||||
